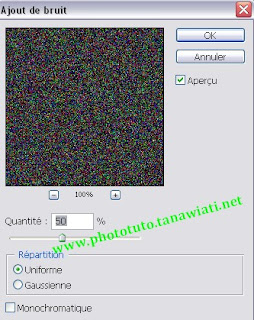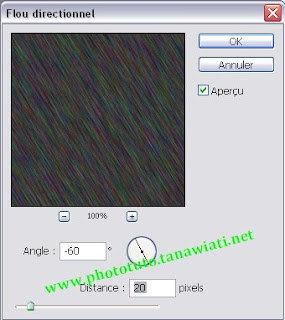Brûler votre texte (Effet flamme) avec Photoshop (Méthode2) Voir la vidéo en bas
Bonjour,
Aujourd'hui, on va voir comment Brûler un texte (Effet flamme) avec Photoshop (Méthode2).
Ouvrez un nouveau document,et mettez son arrière plan en blanc. Tapez votre texte en noir.Sélectionnez le calque du texte et cliquez sur "Filtres"=> Rendus=> Nuages par différences.
Une fenêtre apparaîtra vous demande de pixeliser votre calque
acceptez en appuyant sur "OK".Cliquez sur "Ctrl+f" jusqu'à obtenir le résultat que vous voulez:
Ensuite cliquez sur "Image"=>"Réglages"=>"Égaliser".
Aplatissez l'image: "Calque"=>"Aplatir l'image".
Cliquez ensuite sur "Ctrl+i",et faites une rotation horaire de 90°: "Image"=>"Rotation de la zone de travail":
Maintenant appliquez une soufflerie:
"Filtre"=>"Esthétiques"=>"Soufflerie" et cochez "gauche":
Appuyez plusieurs fois sur "Ctrl+f" jusqu'à obtenir l'effet souhaitable.
Faites revenir votre image à sa place en la retournant de 90° antihoraire.
Maintenant rendez-le un peu flou: ''Filtre"=>"Atténuation"=>"Flou gaussien" et tapez 1 ou bien 1,5:
Encore une transformation: "Filtre"=>"Déformation"=>"Ondulation" et choisissez 100:
Copier votre image (Ctrl+A=>Ctrl+C).
Revenez à l'historique, à la partie "Egalsiez", sélectionnez l'arrière plan et collez votre image (Ctrl+V).
Maintenant Cliquez sur "Images"=> "Mode"=>"Niveaux de gris" et aplatissez votre image.
Puis "Images"=>"Mode"=>"Couleurs indexées"enfin "Images"=> "Mode"=> "Table des couleurs" et choisissez "Corps Noir"!
Et voilà le résultat final:
Je vous propose cette vidéo comme l'habitude pour mieux comprendre:
Réalisé par S.DAHANI