"Créer un cercle avec les trajets" sous Photoshop
Bonjour,
Aujourd'hui, on va voir comment créer un cercle à l'aide des trajets sous Photoshop.
Pour cela ouvrez un nouveau fichier (Leçon 2), puis choisir "l'outil plume" de la palette des outils:
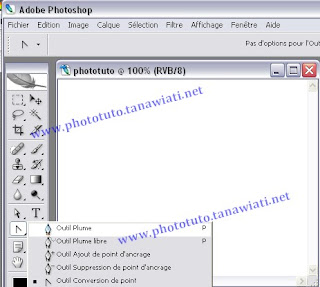
Et tracer un trait comme l'indique l'image suivante:

Puis cliquez dans le vide a droite du trait et tirez vers le haut jusqu'à avoir un demi cercle (leçon 16):
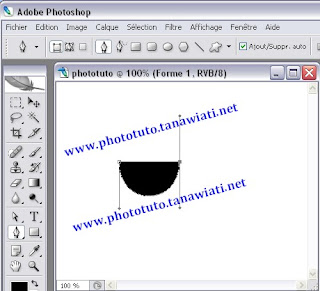
Enfin pour terminer notre cercle il suffit de cliquer sur le premier point ( 1):
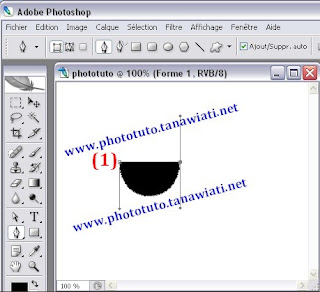
Et voilà le résultat:
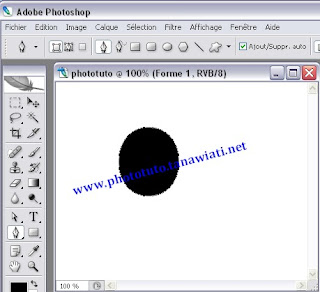
Je vous propose une vidéo pour mieux comprendre:
Réalisé par : S. DAHANI
Lire aussi:
“ Brûler votre texte (Effet flamme) avec Photoshop (Méthode2)” avec Photoshop
Changer la couleur d'une image en Noir et Blanc
Changer la couleur d'une image en Noir et Blanc