"Créer un bouton satin" avec Photoshop
(voir la vidéo en bas)
Bonjour,
Après avoir terminé ce niveau on passe à la création des boutons.
Ouvrez un nouveau fichier (Leçon 2), puis choisissez "l'outil rectangle arrondi" :

Puis dessinez un rectangle et choisissez la couleur "Violet" ou bien entrez le code suivant "df71f6":

Ensuite sur la fenêtre des calques définissez un style de votre propre choix --> cliquez sur "f" puis sur contour:

Sur la fenêtre qui s'affiche cochez "Lueur interne" et "satin"et décochez la case "contour":

Maintenant on va saisir le contenu du bouton, en choisissant "l'outil texte" et on va aussi lui changer le style, voilà le résultat final:
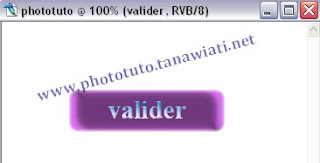
Voilà une vidéo qui vous aide à bien comprendre:
Merci pour votre attention, à bientôt.
Réalisé par : S. DAHANI
Lire aussi:
“ Brûler votre texte (Effet flamme) avec Photoshop (Méthode2)” avec Photoshop
Changer la couleur d'une image en Noir et Blanc
Changer la couleur d'une image en Noir et Blanc