"Tracer une courbe" avec Photoshop
(voir la vidéo en bas)
Bonjour,
on a fini notre deuxième niveau, qui concerne les manipulations de base.Maintenant on va passer à un autre niveau, sous forme de petites créations, on commencera par la 16ème leçon " Créer un trajet courbé" avec Photoshop.
Ouvrez un nouveau document ( leçon 2):
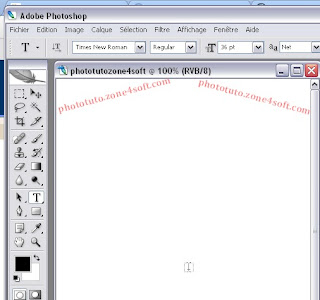
Puis choisissez "l'outil plume" de la palette des outils:

Tracez un trait:

Choisissez dans la barre des outils (dans style) "Style par défaut (aucun)" , et la couleur de votre choix:
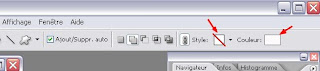
Puis cliquez dans le vide et glisser vers le haut :

Dela même manière cliquez encore dans le vide et glissez vers le bas:
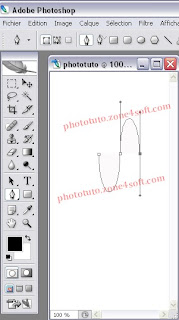
Pour finir cliquez sur " outil de sélection directe":
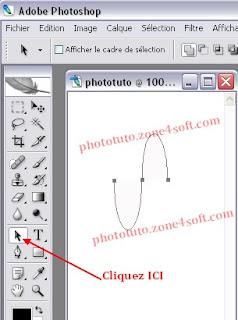
Enfin enregistrez votre courbe finale:
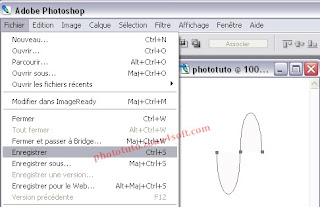
Voilà une vidéo qui vous aide à bien comprendre le cours:
Réalisé par : S. DAHANI
Lire aussi:
“ Brûler votre texte (Effet flamme) avec Photoshop (Méthode2)” avec Photoshop
Changer la couleur d'une image en Noir et Blanc
Changer la couleur d'une image en Noir et Blanc