"Créer un bouton avec une couleur lumineuse " sous Photoshop
(voir la vidéo en bas)
Bonjour,
Aujourd'hui, on va voir comment "Créer un bouton avec une couleur lumineuse " sous Photoshop.
Ouvrez un nouveau document (Leçon 2), et choisissez "l'outil rectangle arrondi", dessinez votre bouton, choisissez une couleur( de préférence "Jaune"):

Puis, dans le calque, cliquez sur "f" et ensuite "contour", cochez "Ombre emportée"et "Lueur externe" et décochez "contour", enfin cliquez sur "OK":

Maintenant, allez sur la barre des menus, cliquez sur "Filtre", "Rendu" et "Halo":
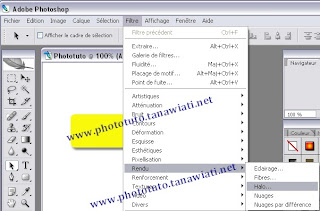
Une fenêtre apparaîtra, saisissez une valeur de votre choix pour la luminosité et cochez "Focal fixe film":
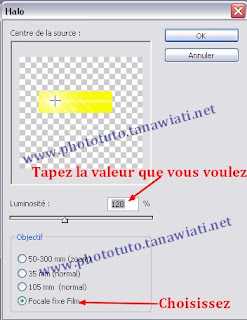
Ensuite en utilisant "l'outil texte" saisissez votre texte et appliquez les mêmes modifications faites sur le bouton ( sans utiliser le menu "Filtre").
Voilà le résultat final:
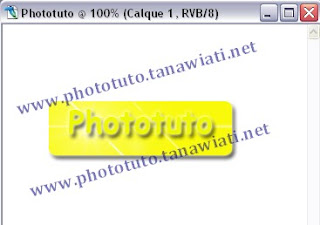
Je vous propose une vidéo qui va bien vous aider à comprendre:
Réalisé par: S.DAHANI
Lire aussi:
“ Brûler votre texte (Effet flamme) avec Photoshop (Méthode2)” avec Photoshop
Changer la couleur d'une image en Noir et Blanc
Changer la couleur d'une image en Noir et Blanc