Ajouter de la pluie animée à votre image sous Photoshop (voir la vidéo en bas)
Bonjour,
Aujourd'hui, on va voir comment ajouter de la pluie animée à une image sous Photoshop.
Ouvrez votre image (sur laquelle vous voulez ajouter de la pluie)"Fichier"-->"Ouvrir". J'ai choisi cette image pour la réalisation du travail:

Commencez à créer trois calques ("Calque"--> "Nouveau"-->"Calque") nommé successivement "calque3"/"calque2"/"calque1".
Puis sélectionnez le troisième calque et choisissez "l'outil pot de peinture", et remplissez- le en noir (Faites la même chose pour les deux calques restants):

Sélectionnez le premier calque et appliquez sur lui ces paramètres:"Filtre"-->"Bruit"-->"Ajout de bruit" , changez sa quantité 50% et choisissez "Uniforme".
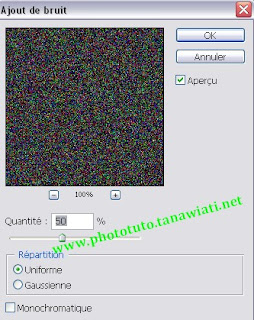
Restez sur le même calque, et choisissez "Filtre"--> "Atténuation"-->"Flou directionnel", et appliquez les paramètres suivants:
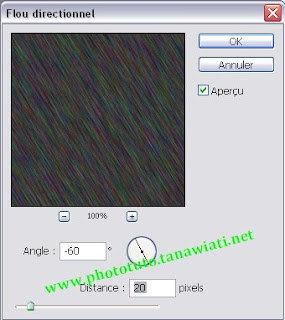
Ensuite dur le deuxième et le troisième calque faites la même chose, sauf que dans la quantité de bruit du deuxième mettez 51%, et pour le troisième mettez 52%.
Maintenant déplacez vous à ImageReady en cliquant sur la petite icone au dessous de la palette des outils:
Sélectionnez le calque de l'image et faites copier l'image qui se trouve dans la fenêtre de l'animation deux fois:

Sélectionnez la première image, décochez l'oeil du deuxième
et du troisième calque, et changez l'opacité du premier à 30%.
Sélectionnez la deuxième image, décochez l'oeil du premier
et du troisième calque, et changez l'opacité du deuxième à 30%.
Enfin sélectionnez la troisième image, décochez l'oeil du premier et du deuxième calque, et changez l'opacité du troisième à 30%.
Cliquez sur "Fichier"-->"Enregistrer une copie optimisée",
et choisir le format "Gif".
Et voilà le résultat final:
Cliquez sur l'image ci-dessous pour voir l'animation:
Voilà la formation en vidéo:
source de l'article www.phototutoriels.blogspot.com
Auteur: S.DAHANI
Lire aussi:
“ Brûler votre texte (Effet flamme) avec Photoshop (Méthode2)” avec Photoshop
Changer la couleur d'une image en Noir et Blanc
Changer la couleur d'une image en Noir et Blanc
